 |
| Figura 01 - Material requerido |
Assim, o utilizador é orientado ao longo de toda a Iniciação Rápida para criar um primeiro programa.
A lista de material a utilizar é indicada na figura 01 - Material requerido. No entanto, pode utilizar-se a simulação em caso de falta de material.
O micro CLP Zelio Logic pode ser programado utilizando o software ZelioSoft. O Zelio Soft permite programar a aplicação em linguagem FBD ou em linguagem de contatos (Ladder).
Para efetuar a programação através do software, é necessária uma ligação ao PC. A ligação é feita através da porta USB do PC utilizando o cabo SR2 USB01.
 |
| Figura 02 - Cablagem do hardware |
Cablagem do hardware para a programação e a transferência está ilustrado ao lado na figura 02 - Cablagem do hardware.
Programação e transferência.
Quando o software Zelio Soft é ativado, aparece a janela de recepção - figura 03.
Clique em Criar um novo programa para iniciar uma aplicação ou então selecione Novo na barra de ferramentas se o software já tiver sido iniciado.
Em seguida, aparece a janela de escolha do módulo lógico: Neste exemplo, vamos escolher o módulo SR2 B121 BD. Para isto clique na categoria 10/12 Entrada/Saídas sem extensão - figura 04.
 |
| Figura 03 - Janela de recepção. |
A categoria selecionada aparece com um fundo amarelo e a lista dos módulos correspondentes a esta categoria é apresentada.
Em seguida, aparece um resumo das características do módulo na parte superior da janela. Se clicar em Anterior, volta para tela de escolha do módulo.
Depois de selecionar a categoria (seleção com fundo amarelo), aparece a lista dos módulos correspondentes abaixo, clique no tipo de módulo pretendido, clique em Seguinte ou faça duplo clique diretamente no tipo.
 |
| Figura 04 - Escolha do módulo. |
Deste modo, pode adicionar uma extensão de entradas e saídas e/ou uma extensão de comunicação. Basta fazer duplo clique na extensão pretendida e o número total de entradas e saídas é atualizado na linha. A extensão selecionada aparece na parte inferior da janela.
Aparece a tela de escolha do tipo de programação. Clique no ícone FBD e depois em Seguinte para programar em FBD.
O Zelio Logic pode ser programado em FBD (Function Bloc Diagram), uma linguagem gráfica que permite imensas possibilidades.
 |
| Figura 05 - Escolha do modo de programação FDB. |
Depois de escolher o módulo e a linguagem FDB, está pronto para construir a aplicação. A referência do Zelio Logic selecionado aparece no canto inferior direito: Este software inclui três modos: o modo Edição, o modo Simulação e o modo Monitorização (Supervisão). Para selecioná-los, vá para o menu Modo ou para a barra de ferramentas no canto superior direito. O modo selecionado aparece à esquerda dos 3 ícones. O modo Edição permite editar o programa e a janela de supervisão. Este modo está seleccionado por predefinição. O modo Simulação permite simular o programa antes de transferi-lo para o módulo. O modo Monitorização permite visualizar o estado das entradas e das saídas do módulo em tempo real.
O exemplo a ser elaborado é um sinalizador de garagem que é ativado através da entrada I1, e irá piscar uma lâmpada na saída Q1, como está ilustrado ao lado na figura 04.
O programa introduzido é compilado e aparece o tela de simulação.
Em seguida, clique no ícone RUN para simular o funcionamento do do módulo.
Depois de colocar o módulo sob tensão e ligá-lo ao computador, pode transferir o programa. Para isto volte para o modo Edição, clicando no ícone correspondente. E no menu Transferência, selecione Transferir programa e depois clique em PC>MÓDULO.
 |
| Figura 04 - Exemplo de aplicação. |
Observação 1: Não é possível escrever no módulo quando este está ativado. Para pará-lo, clique em STOP Módulo no menu Transferência.
Observação 2: Se o módulo ligado ao computador não corresponder ao módulo selecionado no inicio da aplicação, pode selecionar outro modelo clicando em: Escolha do módulo/programação no menu Módulo.
Exemplo de programação
Exemplo de programação
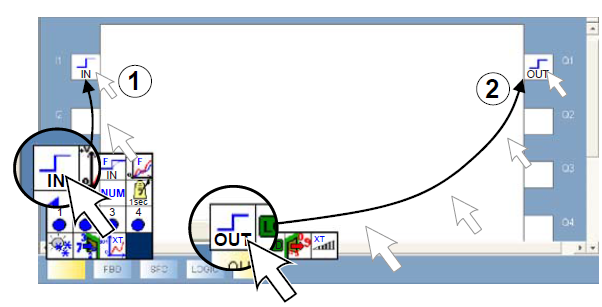 Para elaboração da aplicação devemos selecionar o tipo de sinal de entrada e o tipo de sinal de saída, como está ilustrado ao lado na figura 05.
Para elaboração da aplicação devemos selecionar o tipo de sinal de entrada e o tipo de sinal de saída, como está ilustrado ao lado na figura 05.
Após a confirmação, o programa é transferido para o módulo.
Pode testar o programa no módulo, inicializando-o (a partir do software: clique em RUN Módulo no menu Transferência).
Tal como na simulação, se a entrada I1 do Zelio Logic estiver ativa, Q1 fica ativo e Q1 fica inativo quando I1 está inativo.
Selecione Novo no menu Ficheiro de modo a iniciar uma aplicação em FBD.
Efetue este exemplo ilustrado do seguinte modo:
1 - Coloque o cursor do mouse no ícone IN no canto inferior esquerdo:
Aparece uma tabela com vários tipos de entradas possíveis.
2 - Selecione o ícone entrada DIG na tabela e, sem soltar o botão do mouse, arraste o ícone para a primeira entrada I1 no canto superior esquerdo da folha de programação.
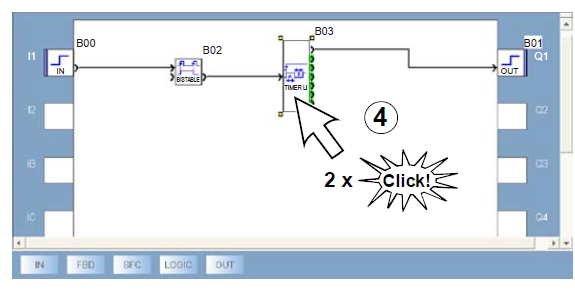 3 - Em seguida, coloque o ponteiro do mouse sobre o ícone OUT na parte de baixo. Aparece uma tabela com vários tipos de saídas possíveis.
3 - Em seguida, coloque o ponteiro do mouse sobre o ícone OUT na parte de baixo. Aparece uma tabela com vários tipos de saídas possíveis.
Selecione o ícone saída DIG e, sem soltar o botão do rato, arraste o ícone para a caixa Q1 no canto superior direito da folha de cablagem. Solte o botão do rato: a saída Q1 é colocada.
4 - Efetue a ligação de I1 a Q1: coloque o mouse na saída > de I1: o cursor fica em forma de cruz. Arraste o cursor desse lugar até à entrada > de Q1, até encontrar um cursor em forma de cruz e solte o botão.
© Direitos de autor. 2019: Gomes; Sinésio Raimundo. Última atualização: 28/02/2023

Nenhum comentário:
Postar um comentário