Ao ligar o terminal de controle de presenças / acesso á fonte de energia elétrica, o sistema entra em auto - teste em primeiro lugar, o processo leva cerca de 1 minuto.
Com o auto - teste concluído, entrará automaticamente no modo de espera com a tela de interface mostrada na Figura 1-81 , e após o toque na tela o terminal de controle de presenças / acesso irá entrar na interface principal , como a Figura 1-82.
 Para entrar na comunidade principal , insira o *** , entrar na interface de verificação de conta de administrador na Figura 1-83 , entra pela primeira vez uma conta de administrador inicial , pressione a tecla sustenido # para confirmar e, em seguida, digite a senha inicial 88888888 , pressione o # para confirmar que o Access pode ser definido na interface mostrada na Figura 1-84 .
Para entrar na comunidade principal , insira o *** , entrar na interface de verificação de conta de administrador na Figura 1-83 , entra pela primeira vez uma conta de administrador inicial , pressione a tecla sustenido # para confirmar e, em seguida, digite a senha inicial 88888888 , pressione o # para confirmar que o Access pode ser definido na interface mostrada na Figura 1-84 .
Para definir acesso clique em " Gerenciamento de usuários " , mostrado na Figura 1-85 . Na interface de gerenciamento de usuário , clique no botão " adicionar novo usuário " , mostrado na Figura 1-86 .
A interface de usuário de registro , clique em " Registrar-se cara " . Solicitado a informação do modelo para o rosto , mostrado na Figura 1 -87 .
Clique em "Inscrição" para fazer o registro rosto e guardá-los em banco de dados automaticamente. A Caixa Azul o sistema identifica efetivamente o escopo para captura do rosto.
Clique em "Inscrição" para fazer o registro rosto e guardá-los em banco de dados automaticamente. A Caixa Azul o sistema identifica efetivamente o escopo para captura do rosto.
Caixa vermelho : sistema de captura de imagem inválido .
Informações do usuário de entrada: "Nome" e "Departamento" não está disponível para o dispositivo de Single-Versão: "Senha" e "Confirmar senha" será inscrita como ID do usuário.
A sim será criado um novo sucesso de usuário , mostrado na Figura 1-88 .
O terminal estará em estado de suspensão quando está inativo por 6 segundos, quando o usuário chegar perto do terminal, o sensor embutido será acionado para acordar o sistema e, em seguida, a página principal será mostrada, ao toque em qualquer lugar da tela, o sistema também será "acordado" e entrar na página principal.
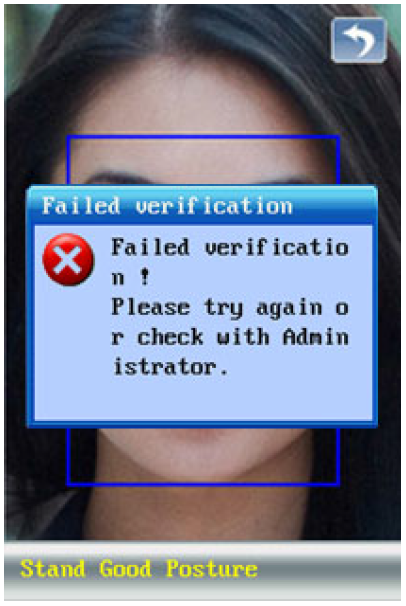 O reconhecimento pode ser feito pela entrada de ID de usuário e , em seguida, clique na tecla #, ou passar o cartão . (Button * meio Cancelar , botão # significa OK) , o sistema irá começar a capturar o rosto ao vivo e fazer verificação rosto sobre modelos de banco de dados.
O reconhecimento pode ser feito pela entrada de ID de usuário e , em seguida, clique na tecla #, ou passar o cartão . (Button * meio Cancelar , botão # significa OK) , o sistema irá começar a capturar o rosto ao vivo e fazer verificação rosto sobre modelos de banco de dados.Se o rosto capturado combina com qualquer modelo , a verificação terá sucesso. Em seguida , o terminal irá enviar sinal de porta aberta para controlador de acesso ou fazer registro de freqüência e do horário.
Se não encontrar padrão de imagem igualável, a verificação seria um fracasso e uma mensagem através do sistema de pop -up , será dado.
Seja ou não o processo de reconhecimento bem-sucedida, o sistema irá capturar a imagem ao vivo da face do usuário no local automaticamente.
Tipos de Usuários no Terminal de Controle de Acesso
Nas diretrizes de operação do software (GUI) há três tipos de usuário com diferentes privilégios:
O Administrador faz gestão usuário , tem o acesso à página de gerenciamento, executa as configurações do sistema, edita usuários em geral e a conta do administrador. Para criar o Administrador: Devemos digitar "***" na página principal para entrar na página de Login do Administrador depois digitamos o ID de administrador e "#", a página de reconhecimento facial será mostrado, se o rosto capturado combina com o modelo do banco de dados, o processo de verificação terá sucesso.
A página de gerenciamento do sistema será, então, mostrada após o login bem-sucedido, se não, o sistema de pop-up, será dada.
 O administrador pode também, editar, excluir ou remover usuários. Para Editar Usuário: Selecione o usuário a ser editado e, em seguida, clique no botão "Editar". O administrador pode alterar senha, Re-inscrição, ler o cartão e fazer a configuração de licença de acesso. Para Excluir usuário: Selecione o usuário a ser excluído em "Lista de Usuários" e clique no botão "Apagar". Para pesquisa de Usuário: Selecione Procura Usuário específico baseado em seu / sua ID ou cartão de código
O administrador pode também, editar, excluir ou remover usuários. Para Editar Usuário: Selecione o usuário a ser editado e, em seguida, clique no botão "Editar". O administrador pode alterar senha, Re-inscrição, ler o cartão e fazer a configuração de licença de acesso. Para Excluir usuário: Selecione o usuário a ser excluído em "Lista de Usuários" e clique no botão "Apagar". Para pesquisa de Usuário: Selecione Procura Usuário específico baseado em seu / sua ID ou cartão de código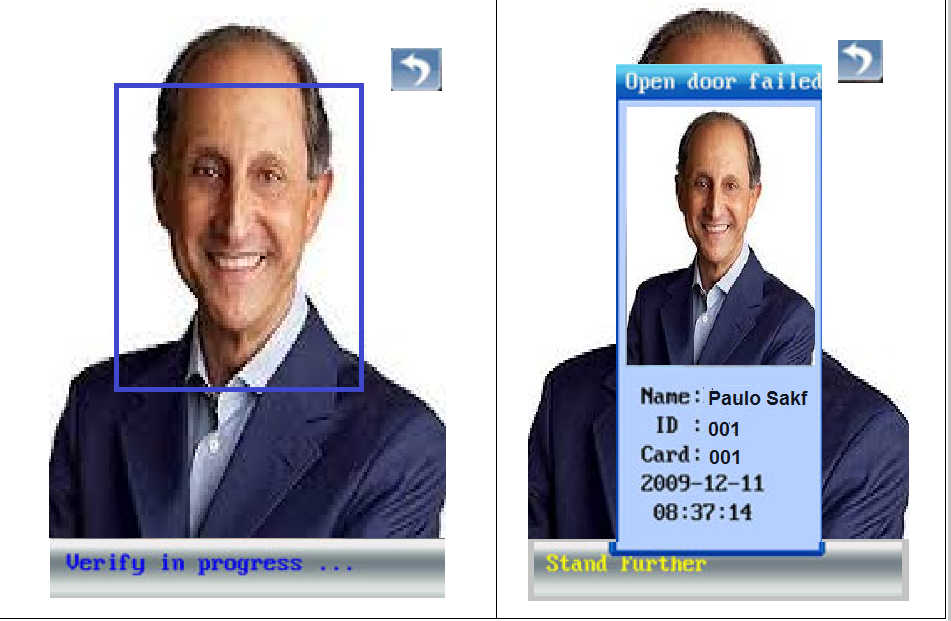 O Super Administrador é o usuário Supremo, tem o pleno acesso a todas as operações, tem direito de editar todas as contas (por padrão, só de super administrador tem permissão para utilizar a " senha de super acesso " ). Para criar o Super Administrador: Devemos digitar "***" na página principal para entrar no Login do Super Administrator (ID default) "1" e "#", a página de reconhecimento de face será mostrada, (nota: pela primeira vez, a página de verificação de senha será exibido, pois não há modelo de rosto para o Super Administrador, senha padrão: "88888888", se aprovada, o sistema entrará próximo passo, se o rosto capturado combina com modelo específico, o processo de verificação terá sucesso.
O Super Administrador é o usuário Supremo, tem o pleno acesso a todas as operações, tem direito de editar todas as contas (por padrão, só de super administrador tem permissão para utilizar a " senha de super acesso " ). Para criar o Super Administrador: Devemos digitar "***" na página principal para entrar no Login do Super Administrator (ID default) "1" e "#", a página de reconhecimento de face será mostrada, (nota: pela primeira vez, a página de verificação de senha será exibido, pois não há modelo de rosto para o Super Administrador, senha padrão: "88888888", se aprovada, o sistema entrará próximo passo, se o rosto capturado combina com modelo específico, o processo de verificação terá sucesso.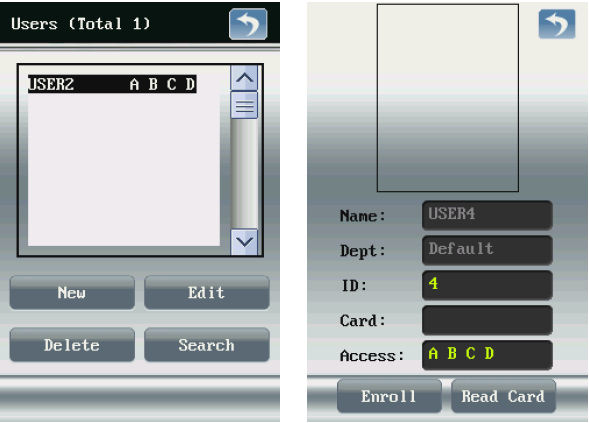
A página de gerenciamento do sistema será, então, mostrada após o login bem-sucedido, se não, o sistema de pop-up, será dada. Para fins de segurança, administração e conta de usuário em geral são registrados separadamente, geralmente, conta de administrador não seria usado para fins de acesso à porta.
Super administrador possui o privilégio de controle total sobre o terminal e está previsto para ser único (apenas uma conta de super administrador é permitido). Devido a razões de segurança, não devemos mudar a senha de administrador, o método super-recuperação / reset é fornecido pelo sistema. Isso significa que você deve criar a senha com cuidado. Não recomenda-se a mudança da senha com freqüência.
 O Usuário Geral: só realiza a operação do usuário, sem direito de lidar com qualquer operação de gestão. Para criar os usuários gerais, devemos e clicar em "Gerenciamento de Usuário" para entrar na página de configuração de usuário e adicionar novo usuário
O Usuário Geral: só realiza a operação do usuário, sem direito de lidar com qualquer operação de gestão. Para criar os usuários gerais, devemos e clicar em "Gerenciamento de Usuário" para entrar na página de configuração de usuário e adicionar novo usuárioa) Clique em "Adicionar" para adicionar novo usuário na "Lista de usuários", em seguida, página de configuração do usuário será mostrada.
b) Registro do Rosto: Clique no botão "Inscrição" para fazer o registro rosto e guardá-los em banco de dados automaticamente.
NOTA: Frame azul no rosto significa rosto ao vivo está sendo capturado; quadro vermelho significa que o rosto capturado é de má qualidade ou o rosto de captura é de horas extras.
NOTA: A fim de obter modelo de rosto de alta qualidade, o usuário deve mover o seu rosto para cima e para baixo em escala pequena.
c) Leia o cartão não: Clique em ler Cartão, em seguida, passar o cartão no leitor de dispositivo.
d) Informações do usuário de entrada: "Nome" e "Departamento" não está disponível para o dispositivo de Single-Versão: "Senha" e "Confirmar senha" será inscrita como ID do usuário; definição "Acesso" deve ser feito para dar a licença de porta acesso para este usuário.




Nenhum comentário:
Postar um comentário