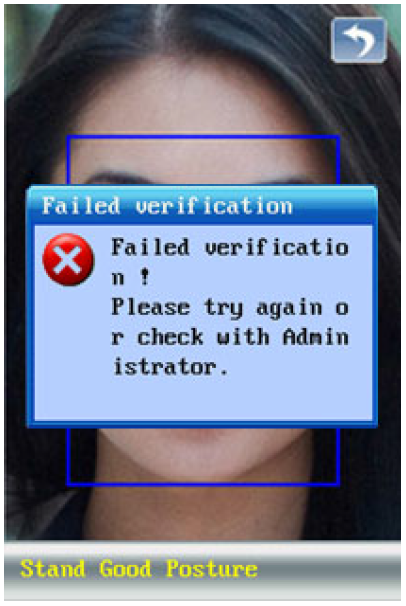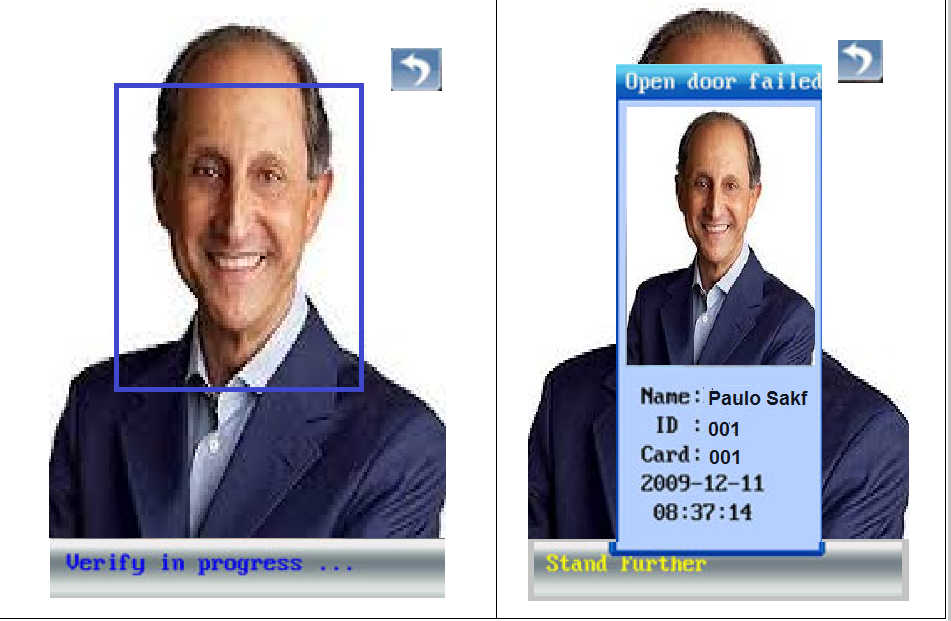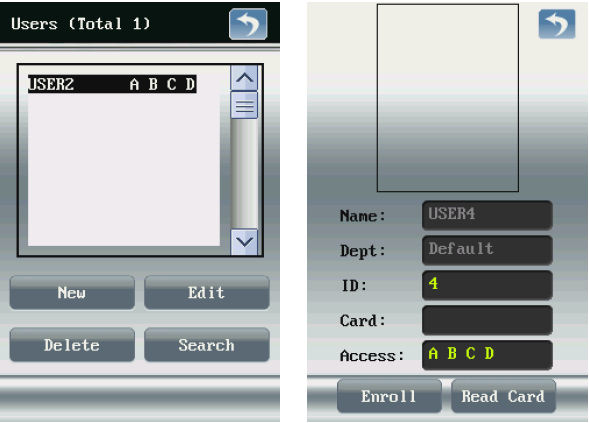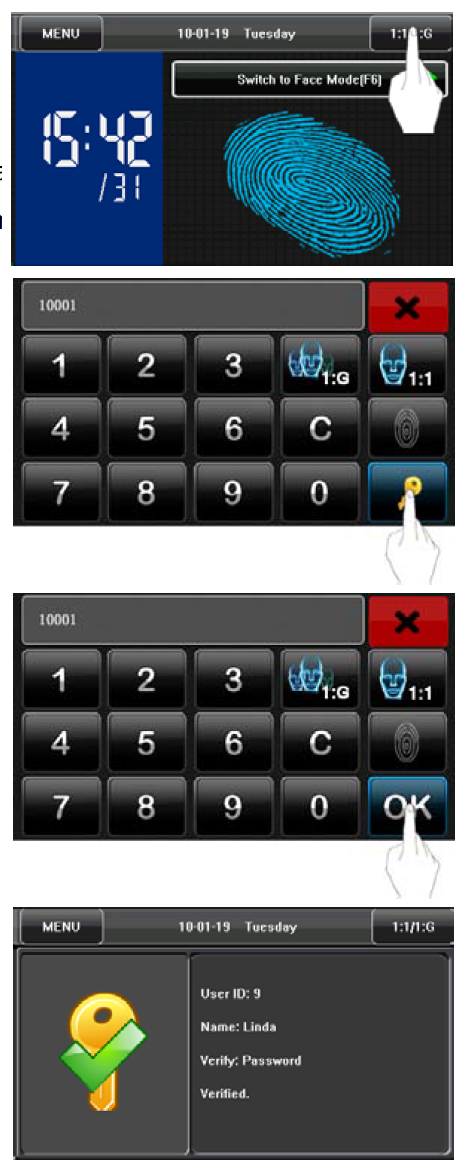O Controle de Acesso por Reconhecimento de impressão digital pode ser feito de sete modos: (1) Verificação de Impressão Digital; (2) Verificação de Impressões Digitais e Usuário (ID); (3) Verificação Facial; (4) Verificação Facial e Usuário (ID); (5) Verificação de Senha; (6) Verificação de Cartão ID e (7) Verificação de ID + Verificação Facial.
(1) Verificação de Impressão Digital

No modo de verificação de impressão digital, o terminal compara a impressão digital atual coletado pelo coletor de impressão digital com todos os dados de impressão digital do banco de dados do terminal.
1 . Para entrar no modo de verificação de impressão digital (Figura 1) , você pode: A) Pressione [Mudar Chave Facial / Fingerprint ] na tela, ou B) Pressione [ Facial / Fingerprint ] tecla de atalho na tela, ou C ) Pressione o atalho de teclado tecla [ F6] .
2 . Pressione o dedo no coletor de impressão digital , adotando o posicionamento do dedo adequada. Para mais detalhes , consulte a aula anterior.
3 . Se a verificação for bem sucedida, uma interface , como mostrado na Figura 2 , será exibida.
4 . Se a verificação não for bem sucedida, uma interface , como mostrado na Figura 3 , será exibida.
(2) Verificação de Impressões Digitais e Usuário (ID)
No modo de verificação de impressão digital 1:1, o terminal compara a impressão digital atual coletados através do coletor de impressão digital, com isso em relação ao usuário ID inseridos através do teclado. Adote este modo apenas quando é difícil reconhecer a impressão digital.
1 . Para entrar no modo de reconhecimento de 1:1, você pode: A) Pressione [ 1:01 / 1: G] na tela, como mostrado na Figura 1 , à direita, ou : B) Pressione [ 1:01 / 1: G] tecla de atalho na tela, ou: C) Tecla de atalho quando pressiona tecla relacionada no teclado. Nota: Você pode entrar no modo 1:1 reconhecimento através B) e C) somente depois de definir uma tecla de atalho para " 1:01 / 1: G". Para mais detalhes , consulte o Teclado.
2 . Digite o ID de usuário e , em seguida, pressione a "impressão digital " ícone (Figura 2) para entrar no modo de reconhecimento de impressões digitais de 1:1. Se o aviso de " usuário não registrado ! " É exibido , o ID do usuário é inexistente ou o portador ID de usuário não tem matriculou seu / sua impressão digital.
3 . Pressione o dedo no coletor de impressão digital , adotando o posicionamento do dedo adequada. Para mais detalhes , consulte a aula anterior.
4 . Se a verificação for bem sucedida, uma interface , como mostrado na Figura 3 , à direita será exibida. 4 . Se a verificação não for bem sucedida, uma interface , como mostrado na Figura 4 , à direita será exibida.
(3) Verificação Facial

Na verificação facial é exibido a interface de reconhecimento facial . Usuários em grupo atual pode executar comparação facial diretamente. Os usuários de um outro grupo pode realizar uma comparação facial só depois de entrar no grupo No. ou selecionando-o com a tecla de atalho. E o sistema irá definir o grupo entrou ou selecionado pelos usuários para ser o grupo atual instantaneamente.
1 . Para entrar no 1: modo de reconhecimento de G, você pode: A) Pressione [ 1:01 / 1: G] na tela, como mostrado na Figura 1 , ou :
B) Pressione [ 1:01 / 1: G] tecla de atalho na tela, ou: C) Tecla de atalho quando pressiona tecla relacionada no teclado. Nota: Você pode entrar no modo 1:1 reconhecimento através B) e C) somente depois de definir uma tecla de atalho para " 1:01 / 1: G". Para mais detalhes , consulte 8 Teclado.
2 . Digite usuário Group No. e depois pressione a tecla " 1: G" ícone (Figura 2) para entrar 1: modo de reconhecimento de impressões digitais G.
3 . Compare o facial de maneira adequada . Para mais detalhes , consulte 1.1 Pare em frente com posição e postura e expressão facial . Grupo No. corrente é exibido na interface de comparação , como mostrado na Figura 3. Nota: Verifique se você está no grupo atual , se não, voltar ao Passo 1.
4 . Se a verificação é bem sucedida , uma interface, como mostrado na Figura 4 vai ser exibido .
(4) Verificação Facial e Usuário (ID)
No modo de verificação facial 1:1, o terminal compara atual facial coletados através do coletor facial com isso em relação ao usuário ID inseridos através do teclado. Adote este modo apenas quando é difícil reconhecer a facial.
1 . Para entrar no modo de reconhecimento de 1:1, você pode: A) Pressione [ 1:01 / 1: G] na tela, como mostrado na Figura 1 , ou : B) Pressione [ 1:01 / 1: G] tecla de atalho na tela, ou Tecla de atalho C ) Pressione tecla relacionada no teclado. Nota: Você pode entrar no modo 1:1 reconhecimento através B) e C) somente depois de definir uma tecla de atalho para " 1:01 / 1: G". Para mais detalhes , consulte 8 Teclado.
2 . Digite o ID de usuário e , em seguida, pressione a tecla " 01:01 Facial " ícone (Figura 2) para entrar 01:01 modo de reconhecimento facial. Se o aviso de " usuário não registrado ! " É exibido , o ID do usuário é inexistente ou o ID do usuário portador não se matriculou seu / sua cara no sistema.
3 . Compare o facial de maneira adequada . Para mais detalhes , consulte posição e postura e expressão facial . Grupo No. corrente é exibido na interface de comparação , como mostrado na Figura 3.
4 . Se a verificação é bem sucedida , uma interface, como mostrado na Figura 4 na direita vai ser exibido . O sistema voltará para a interface principal se a verificação não é passado dentro de 20 segundos .
(5) Verificação de Senha
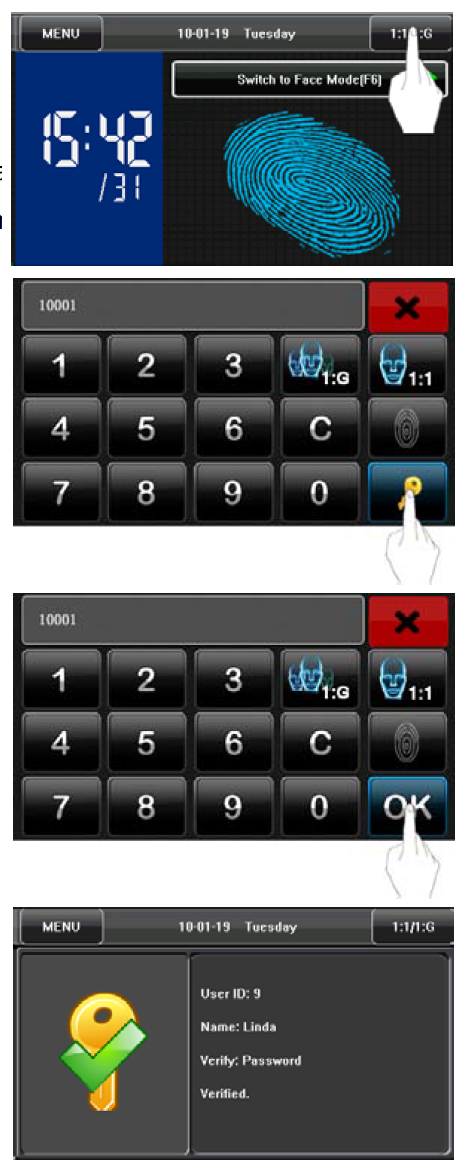
No modo de verificação de senha , o terminal compara a senha digitada com isso em relação ao ID do usuário .
1 . Para entrar no modo de verificação de senha , você pode: A) Pressione [ 1:01 / 1: G] na tela, como mostrado na Figura 1 , ou : B) Pressione [ 1:01 / 1: G] tecla de atalho na tela, ou Tecla de atalho C ) Pressione relacionados no teclado. Nota: Você pode entrar no modo 1:1 reconhecimento através B) e C) somente depois de definir uma tecla de atalho para " 1:01 / 1: G". Para mais detalhes , consulte 8 Teclado.
2 . Digite o ID do usuário e , em seguida, pressione o ícone " chave" ( Figura 2) para entrar no modo de verificação de senha . Se o aviso de " usuário não registrado ! " É exibido , o ID do usuário é inexistente ou o portador ID de usuário não tenha inscrito o seu / sua senha no sistema.
3 . Digite a senha e pressione o ícone "OK" para iniciar a comparação de senha, como mostrado na Figura 3 , à direita.
4 . Se a verificação é bem sucedida , uma interface, como mostrado na Figura 4 na direita vai ser exibido .
(6) Verificação de Cartão ID
Apenas os produtos com um módulo de cartão de identificação embutidos apoiar a verificação do cartão de identificação. Os produtos com um módulo de cartão de identificação internas suportam os seguintes dois modos de verificação : ID Card Only: Os usuários só precisam roubar seus cartões de identificação para verificação. ID + Verificação Facial : Depois de passar a verificação do cartão de identificação , também é necessário para executar a verificação facial. Para as definições destes dois modos de verificação , consulte Parâmetros 5,5 atendimento. Apenas 1 ) Bilhete de Identidade.
1 . Se você tiver o seu número de cartão de identificação inscritos no sistema , você pode passar a verificação , passando o cartão de identificação na área de identificação e terá um caminho livre pela frente.
2 . Se a verificação for bem sucedida, uma interface , como mostrado na Figura 1 , será exibida. Se a verificação não for bem sucedida, uma interface , como mostrado na Figura 2 , será exibida.
(7) Verificação de ID + Verificação Facial
1 . Passe o cartão de identificação devidamente na área de identificação para entrar no modo de verificação facial 1:1, como mostrado na Figura 1.
2 . Compare o facial de maneira adequada . Para mais detalhes , consulte 1.1 Standing posição e postura e expressão facial .
3 . Se a verificação for bem sucedida, uma interface , como mostrado na Figura 3 , será exibida. O sistema voltará para a interface principal se a verificação não é passado dentro de 20 segundos .
 Este aula apresenta as operações de interface e menu do Fingerprint Recognition Terminals (Terminais de Reconhecimento de Impressão Digital Popular Series Tela Colorida (FRTs).
Este aula apresenta as operações de interface e menu do Fingerprint Recognition Terminals (Terminais de Reconhecimento de Impressão Digital Popular Series Tela Colorida (FRTs).